In this post we explore how Content assembly in SharePoint Premium transforms document creation, automating status reports, contracts, marketing collateral, and more. This guide covers lessons learned regarding feature activation, template creation, leveraging automation to streamline document workflows and enhance consistency, and beyond.
Enabling Content Assembly
Enabling Content assembly is simple, as with other SharePoint Premium features. Link your Azure subscription, then choose to enable for all libraries. It’s important to take into consideration the limited control of feature enablement, all or nothing. Without proper communication and monitoring, you could exceed your Azure subscription budget fairly quickly.

Mastering Template Creation
Creating a template is straightforward but requires some attention to detail.

Before using your Word document to create a modern template, make sure it’s ready to go in the desktop app – formatted and free from content controls, comments, and track changes.
Then, start by navigating to the document library where you want to add it. Then, in the New menu, select ‘Create modern template’.

Things to keep in mind
Field order: The order of fields when using Content assembly to create a document from your template mirrors the order they appear in the document.
Conditional sections: Use conditional sections to show pieces of content in your document based on the values of other fields. Say you have a Project type column mapped and the type selected supports an Expenses clause. If the Contract type condition matches, the template will include the Expenses section when generating a document.

Editing your template: Crafting the perfect template involves some trial and error. Given the current limitations around template editing in the web only, use print preview as a way to validate what the end result of your template looks like. After publishing your template, you can always come back and edit it from the ‘+ New’ menu option ‘Edit New menu’. Keep in mind, publishing a new version of the template from scratch creates new columns and a view on the library.

Storing your template: Saving it outside its intended library prevents confusion and preserves the integrity of your template strategy. Keep a well-known location to reference the documents you’ve used to create modern templates. This way, you can easily make updates at a later time.
Using Your New Template
Now that you’ve created a template, here’s how to navigate the process of utilizing it smoothly.
From the ‘+ New’ menu, select the template you would like to create your document from. If your template seems to play hide-and-seek in the menu, a simple page refresh usually coaxes it back into view.

In the scenario below, I created a simple project status report template and connected it to three SharePoint list data sources to generate a report from.
- Clients – This provides a list of Clients to choose from and populates the logo.
- Projects – This autofills the Project status, Project manager, and Project champion based on the Project name selected.
- Work progress tracker – This fills the table of work items based on the view and items I selected in the dialog.

Filling with ease: Auto-filling fields from SharePoint data sources can feel like magic, though it’s not without its quirks. When dealing with relational data, Content assembly does a great job of autofilling additional fields based on your initial selection. I noticed one limitation in particular around image field types, where this is not the case. If you have a SharePoint list being used to populate data in your template and there is a related image column being used as well, populate the text field first.
The Power of Automation
The real game-changer? Adding Power Automate to the equation.
Currently in preview, you can use the ‘Generate document using Syntex‘ action in a flow to automate the generation of documents. Say you’re onboarding a new consultant and the first step is to send them a non disclosure agreement. Automatically generate and send this agreement to them once you’ve added them to your Contractors list in Microsoft Lists. Start your flow with one of the following triggers, add the action, then send it off for eSignature.
- When an item is created
- When an item is created or modified
- When an item is deleted
Additionally, you can create a rule to automate post document generation tasks like sending an email notification when a document is created, and more. In our project status report scenario, we can create a rule to share the status report via email and move a copy of the document to the project site.
Use List Formatting
Apply list formatting to your views and columns to add instant meaning to the data within your documents. Conditionally format project status values or quickly visualize the dollar value of contracts.

Looking Ahead
As Content assembly continues to evolve as a SharePoint Premium feature, the ease of template creation and extensibility with Power Automate will do so as well. Start with the samples shared above to reduce the time spent on these meaningful tasks, freeing you to make a bigger impact within your organization.
Have you started exploring Content assembly in SharePoint Premium? Share your thoughts, insights, or questions in the comments section below. Together, we can learn from each other and push the boundaries of what’s possible with SharePoint Premium.
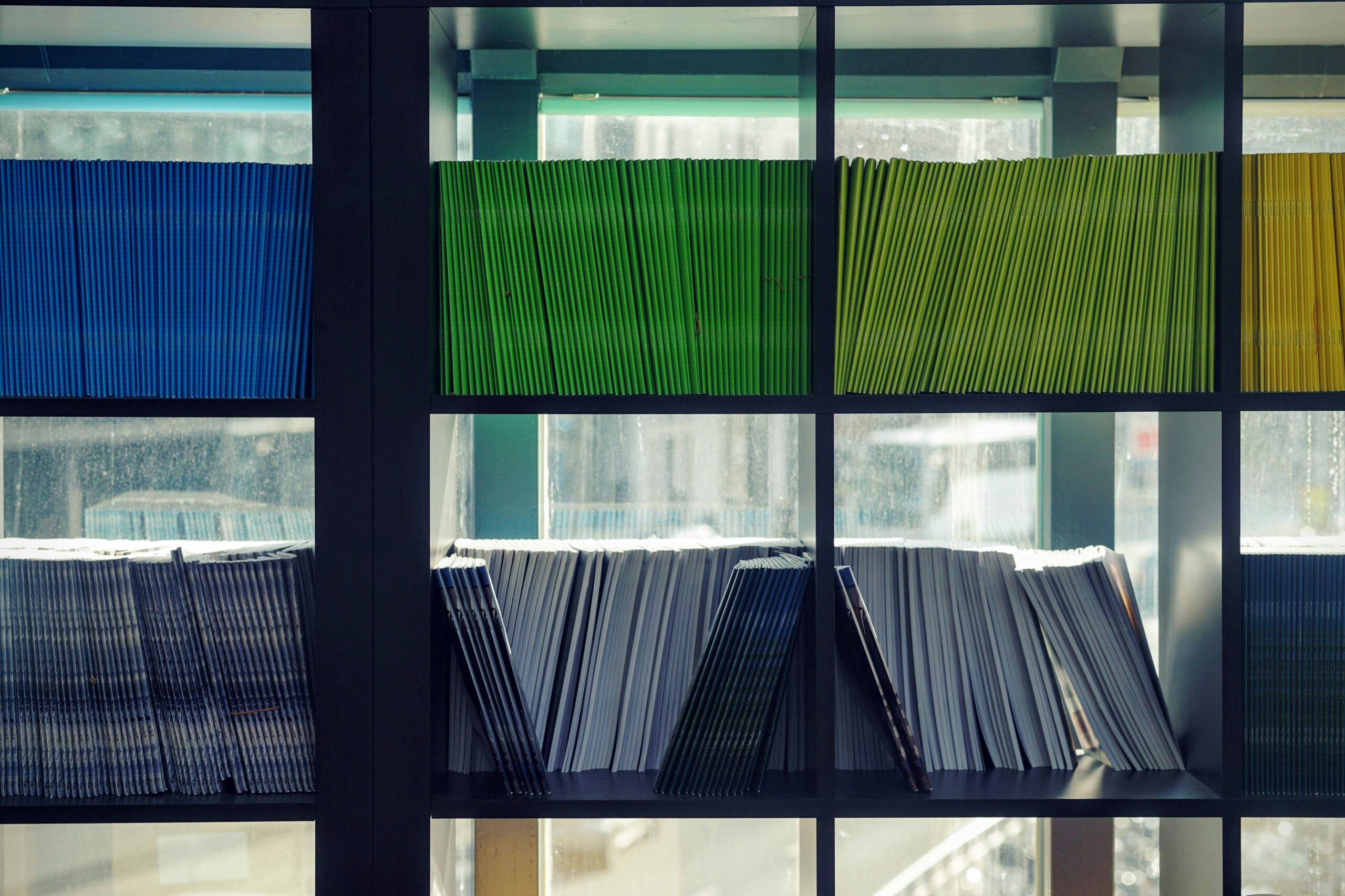
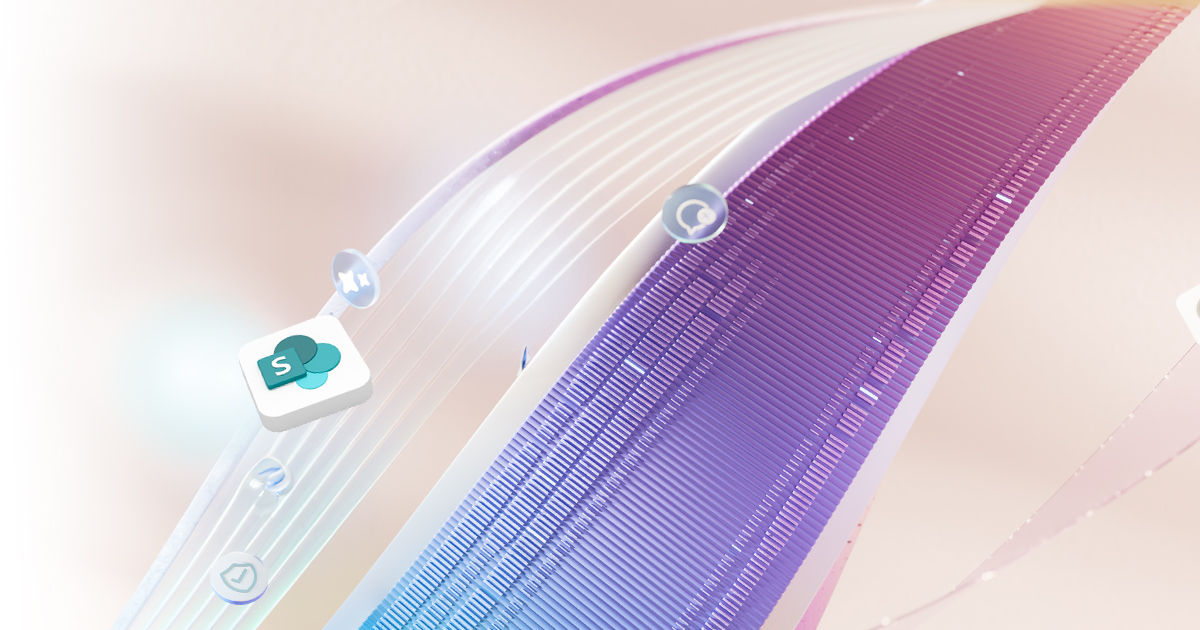
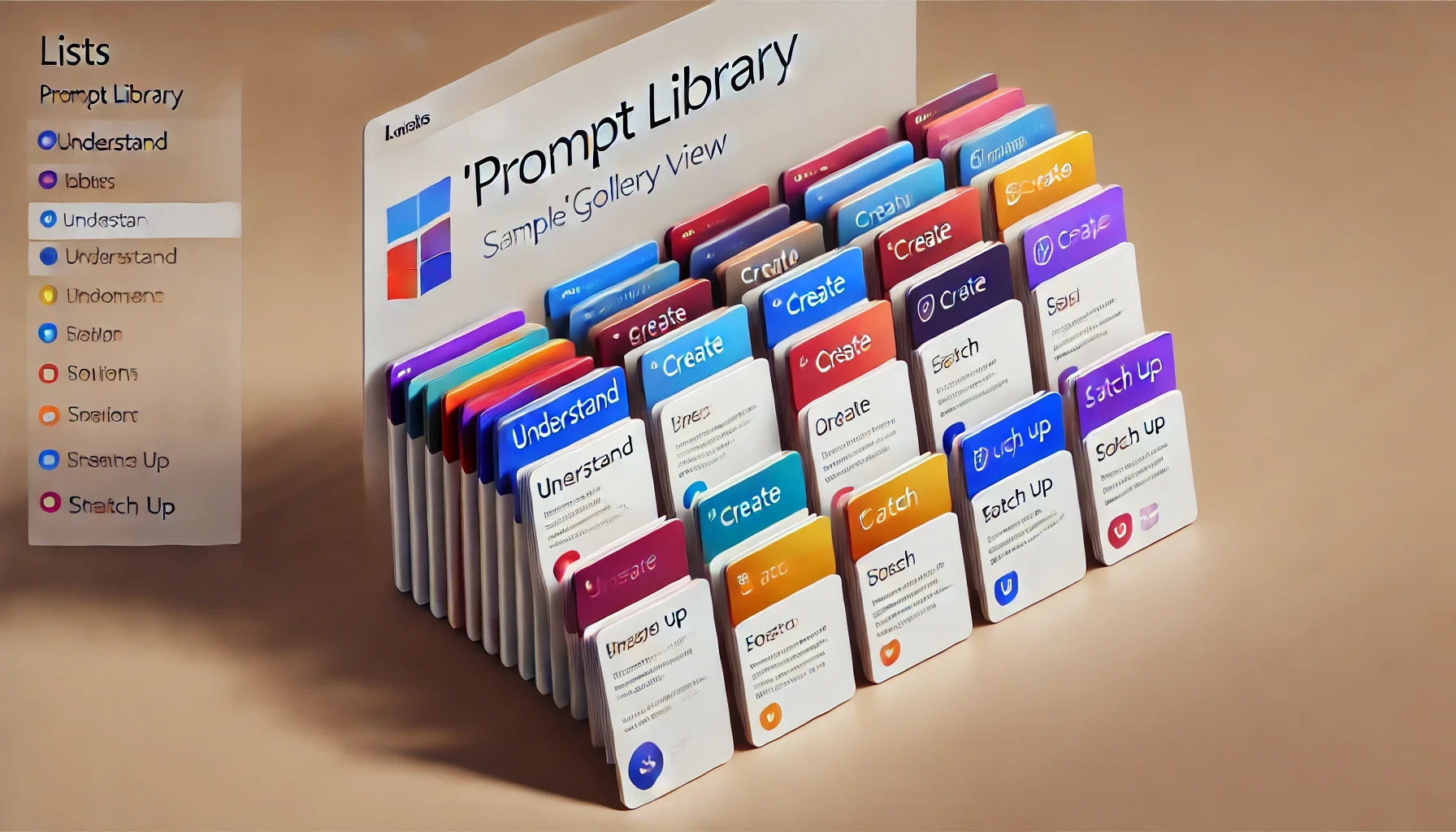

Leave a Reply