Every day, organizations add over 2 billion documents to Microsoft 365, presenting significant challenges in content governance. These challenges include managing content sprawl, preventing oversharing, and ensuring timely access controls; issues that are amplified in the age of AI-driven tools like Copilot. SharePoint Advanced Management (SAM) provides a suite of tools that offer real-time solutions to these problems, enhancing security and compliance across SharePoint sites. In this post titled “Site Lifecycle Management with SharePoint Advanced Management,” we will explore how SAM’s Site lifecycle management policies help organizations proactively analyze and reduce content sprawl.

Understanding Site Lifecycle Management Policies
SharePoint Advanced Management simplifies the management of inactive SharePoint sites through its site lifecycle management policies, ensuring organizational efficiency and compliance directly from the SharePoint admin center. By creating a policy, SharePoint admins can quickly identify the number of inactive sites within the organization based on the configured policy scope.
Upon activating a policy, site owners receive monthly notifications to certify whether their sites are still active or if they should consider deleting the site. This proactive approach helps maintain a streamlined and relevant SharePoint environment, reducing clutter and enhancing overall operational efficiency.

Implementing Site Lifecycle Management with SharePoint Advanced Management
Implementing effective site lifecycle management policies in SharePoint Advanced Management involves several key steps and considerations to ensure that the policies are effective. Here’s how to get started:
Step 1. Set the Policy Scope
The first step in configuring a site lifecycle management policy is to decide on how long after the last activity a site should be considered inactive. This includes activity on the site, files, and any connected resources such as Microsoft Teams, Viva Engage, and Exchange. Options for inactivity duration include 1, 2, 3, and 6 months, allowing administrators to tailor the policy based on the typical activity patterns and needs of their organization.
Step 2. Select Site Types and Filters
Next, decide on which types of sites you would like to monitor for inactivity. This can include the following:
- Classic sites
- Communication sites
- Group connected sites without teams
- Team sites without Microsoft 365 group
- Teams-connected sites
Keep in mind the following sites are excluded automatically dues to specific attributes:
- Ownerless sites (Site ownership policies coming soon)
- OneDrive sites
- Sites with retention policies applied
- Sites with other compliance policies applied
- Locked sites
- Sites created by system users
- App catalog sites
- Root sites
- Home sites
- Tenant admin sites
Then, optionally filter by the site creation source and sensitivity labels followed by optionally excluding up to 100 sites by URL from this policy.

Step 3. Finalize and Name Your Policy
Once you have configured the scope of your policy, the final step is to name and describe your policy, as well as decide on the Policy mode.
Naming and Describing Your Policy
Choose a clear and descriptive name for your policy. This name should reflect the purpose of the policy to make it easily identifiable for other administrators. Also make sure to add a detailed description explaining the policy’s purpose and its scope. This helps understand why the policy was created.
Choosing the Policy Mode
Select Simulation mode if you wish to test the effects of the policy without making any actual changes. In this mode, the policy will generate a report of inactive sites, but site owners will not be notified.
Choose Active if you are confident in your settings and ready to implement them. This mode actively monitors sites and notifies site owners monthly, ensuring it manages inactive sites according to the policy.

Leveraging Your Site Lifecycle Management Policies
Once your site lifecycle management policies are in place, you have two distinct modes to help you manage the policy’s application effectively: Simulation and Active. Each mode serves specific purposes and can be used strategically to enhance site management.
Using Simulation Mode for Insights
Simulation mode is particularly useful for testing the impact of your site lifecycle management policy settings without affecting the actual site status. This mode runs once, generating a report based on the set parameters, which allows you to analyze potential impacts before making the policy active. The report, downloadable as a .csv file, includes detailed site information such as site owner emails, last activity dates, storage used, and more. Utilizing Simulation mode is an essential step for fine-tuning the policy to prevent unnecessary notifications and disruptions.

Enabling Active Mode for Effective Management
Active Mode is critical for enforcing your site lifecycle management policy, actively monitoring site activities and ensuring compliance. This mode runs monthly, identifying sites that have become inactive based on your established policy settings. Notifications are then sent to the owners of these sites via email, asking them to certify the site to confirm if it’s still in use or consider deletion if no longer needed. Once an owner certifies a site, it will not undergo further activity checks for one year. For sites that are no longer needed, consider Microsoft 365 Archive to archive them in place with zero migration effort.

Streamlining SharePoint Management for Modern Challenges
With SharePoint Advanced Management, organizations can effectively address the significant challenges of managing vast amounts of data and maintaining compliance. By implementing SAM’s site lifecycle management policies, businesses not only reduce content sprawl and enhance security but also empower site owners. These tools ensure that sites remain active and relevant, fostering an organized and compliant digital environment that is crucial for today’s dynamic business landscapes.

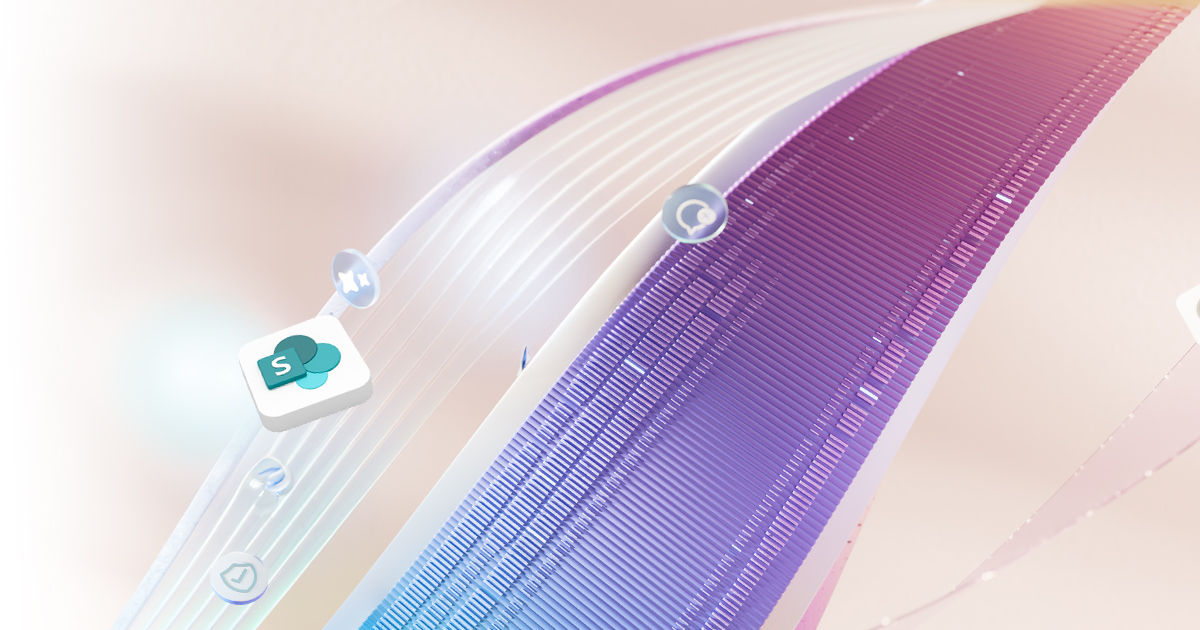
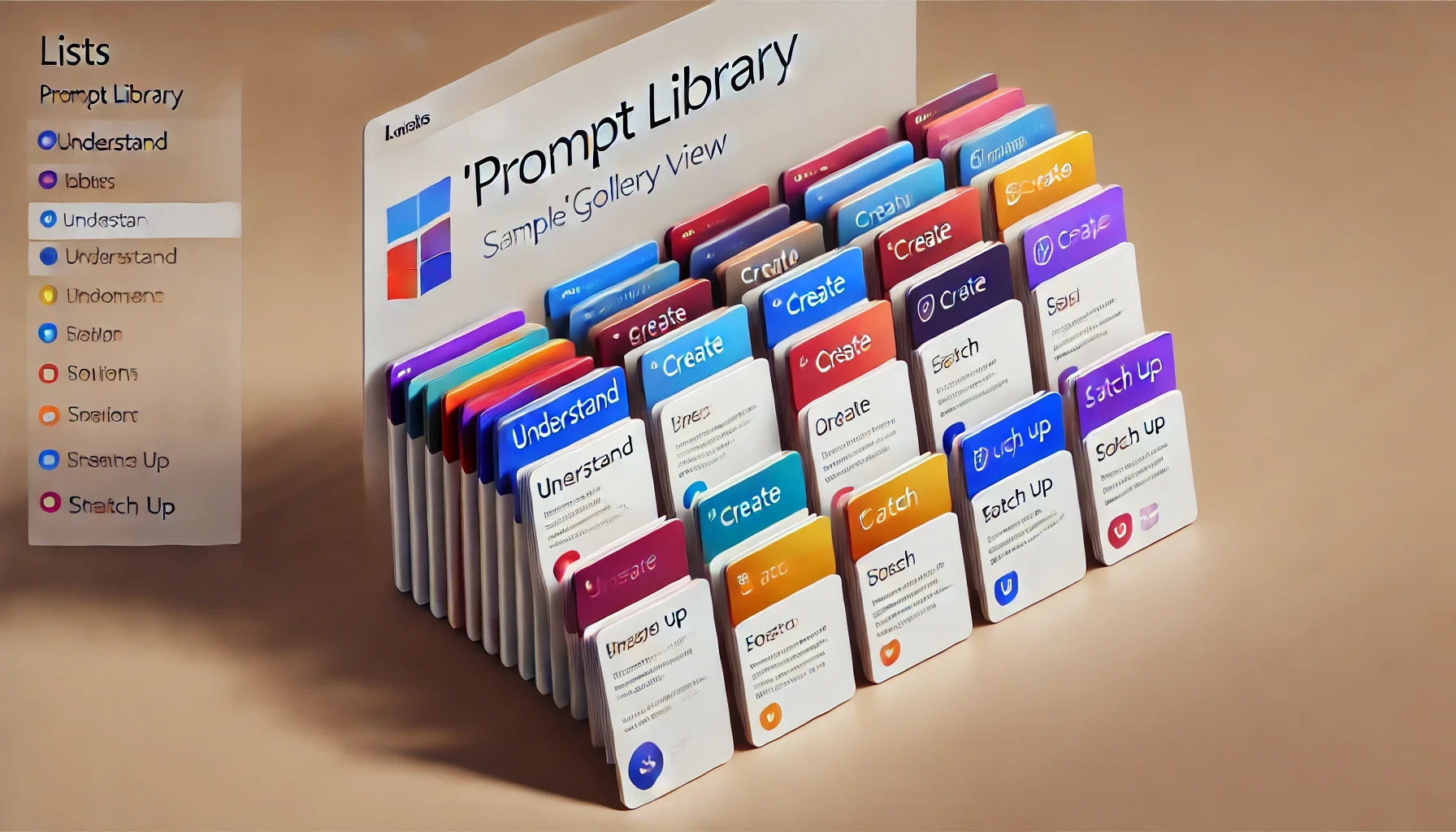

Leave a Reply